Managing InTime Results¶
Reviewing Results in GUI¶
The project history keeps track of all InTime runs on a per project basis. InTime updates this history while a recipe is running to give continuous updates on which strategies are run as well as the outcomes. Each round is given a job ID and denoted with a folder icon. If there are multiple rounds, each round is organized in a tree format. To expand a round, simply click on the arrow icon next to the folder icon to reveal the next round.

How to control sorting and column order
Clicking on the column name will sort the values in that column. Using the Ctrl button, you can sort multiple columns at the same time. You can also drag and drop the columns to change the order in which they appear.
View Strategy Details¶
To view more details about any strategy in the project history, select the strategy (or double-click) and click on the Selected Results tab at the bottom of the GUI. The details of the selected strategy will be shown in this tab as shown below. There are 2 modes of display, "Results" view & "Settings" view.
Results View
In the Results view, besides the timing information, InTime also tracks information such as "Failing Paths", "Run Time Summary", "Power Summary", "Flow Summary" and machine details including CPU type, RAM. For Vivado, the implementation checksums are also saved.
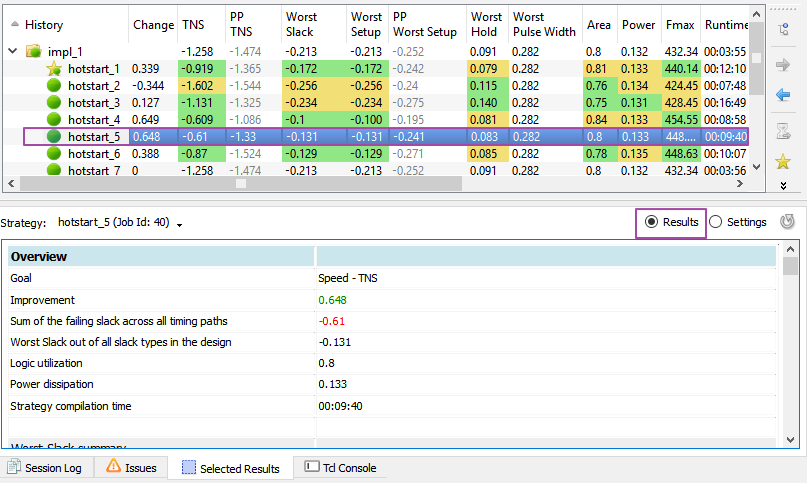
Understanding Vivado Implementation Checksums
Implementation checksums are necessary for comparing 2 builds. Every result generated in InTime must and can be replicated in Vivado. By monitoring the checksums, one can tell at what point does the build diverge. For example, if the first checksum is different, it means that the synthesis output is different.
Settings View
In the Settings view, the default settings are listed on the right and the settings for the selected strategy is listed on the left.
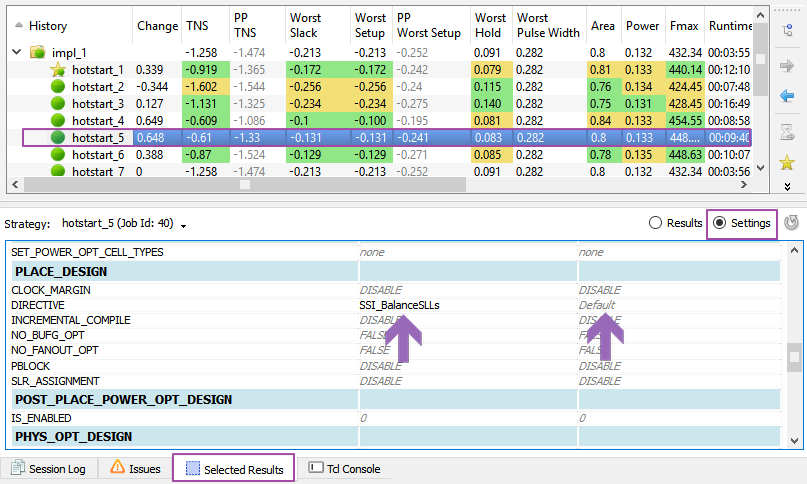
Download Results¶
Result can be downloaded individually or all for Private Cloud and Plunify Cloud job. Right-click on your job and select "Resume This Job" to download all the results of that job. Alternatively user can selectively download a few results by selecting on the strategies with "Ctrl" key pressed and right click "Download Remote Results".
-
Download all results by selecting the job, right-click and select "Resume This Job".

-
Download selective results, select on the strategies with "Ctrl" key pressed and right click "Download Remote Results".

User is able to choose what type of files to download. For report files, check "Results File". For DCP files, check "Proejct File" checkbox. For bitstream files, check "Bit File" checkbox. User is able to overwrite files that were previously downloaded by checking "Overwrite existing files and results" checkbox.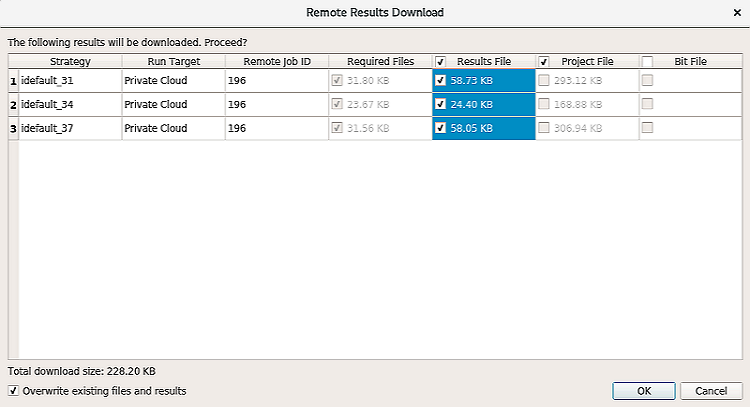
Keep Results / Report Files¶
Due to file sizes and practical limitations like disk space, InTime retains only a subset of all the files generated by the FPGA tools. If a particular report or file is required, use the following Tcl command to whitelist and specify the type(s) of files to retain.
For example,
flow set clean_keep_whitelist { .rpt }
will retain all the files with the 'rpt' extension.
When results are available, download the whitelisted files by checking the "Project Files" option in the Remote Results Download dialog box. The whitelisted files are compressed into a file named "*.whitelist.zip" and downloaded together with the rest of the project files.
To clear the whitelist, use the flow clear clean_keep_whitelist command.
To read more about the relevant Tcl commands, please refer to the flow set property values below.
Note
This feature is only available for Private Cloud and Plunify Cloud, requires a full license.
Delete Jobs or Strategies¶
Individual strategies and jobs can be removed individually by right clicking on the result and selecting the appropriate actions.
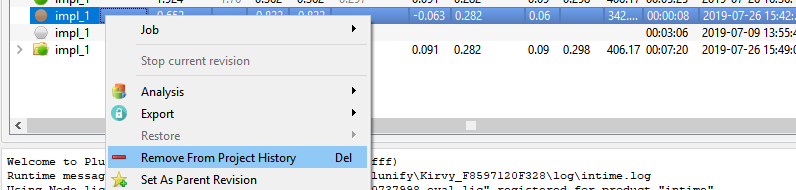
A prompt will appear to ask you about the type of deletion.
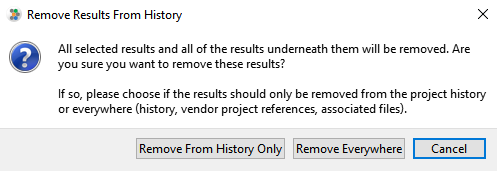
-
Remove Everywhere - Delete these results from the database and delete the corresponding files from
<project folder>/plunify.jobs/. -
Remove From History Only - Just delete these results from the database
If you select a job folder, all the strategies in that folder will be deleted. If you select a strategy, only that strategy will be deleted.
Compare Strategies¶
To compare two strategies, select them in the project history panel and click on Selected Results at the bottom of the screen. A detailed comparison between the two strategies is provided as shown below

Extract Results (Vivado Only)¶
InTime will automatically extracts the results and files required for the next step. However, in the case where these files are deleted or not present, the results and files can be extracted again. Note that this only works if the DCP of the project is present. To extract the results and files:
Existing Result¶
Right click and choose "Extract Results" as shown below.
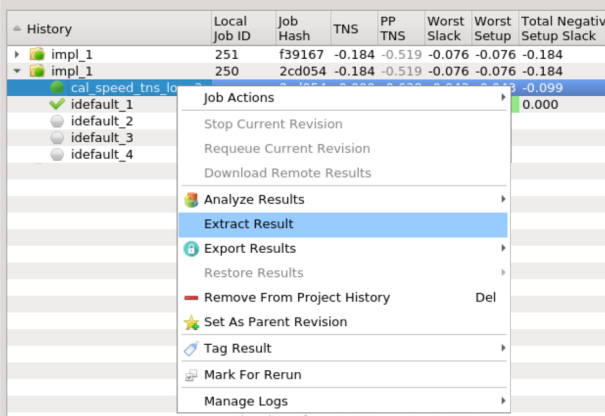
New Project¶
If this is a new project, go to "Current Project" and choose "Extract Project Results" as shown below.
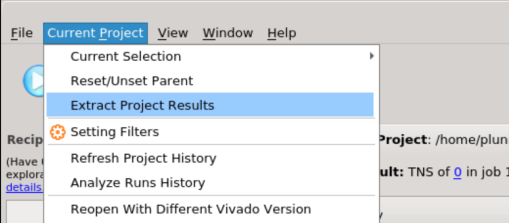
Export Strategies to Project¶
Please refer to Export Results to FPGA.