Using an Web Interface to Configure InTime Server¶
The InTime Server Admin Web Portal allows users to configure InTime Server settings from a web browser, making configuration faster and easier. In this section we look at the various options available.
Accessing the Admin Portal¶
You can then type <Intime Server IP Address>:39946/admin in your browser.
Tip
The default port is 39946. This can be changed using the InTime Server -aclport option.
Logging In¶
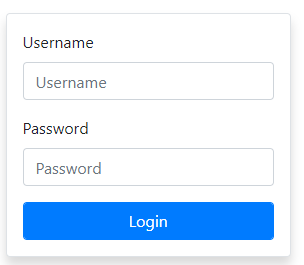
The username and password can be found in
License Management¶
Upon logging in, you will be taken to the License Management page. This is where you can view or upload a new license to the InTime server. If you have started InTime Server without a license configured, this page will show a license validation error.
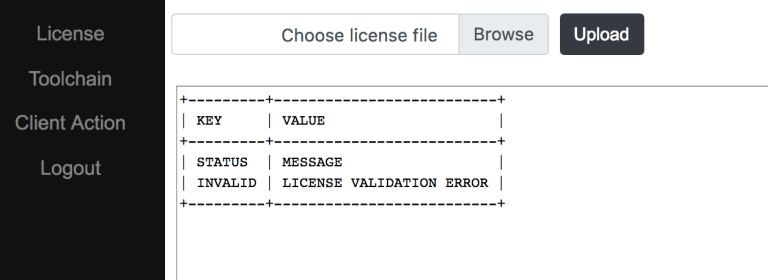
Choose the license file to upload by clicking on the ‘Browse’ button and proceed by clicking the ‘Upload File’ button. Note that you can only upload license files that have the file extension ‘.lic’. If the license is valid, a success message and the license details will appear.
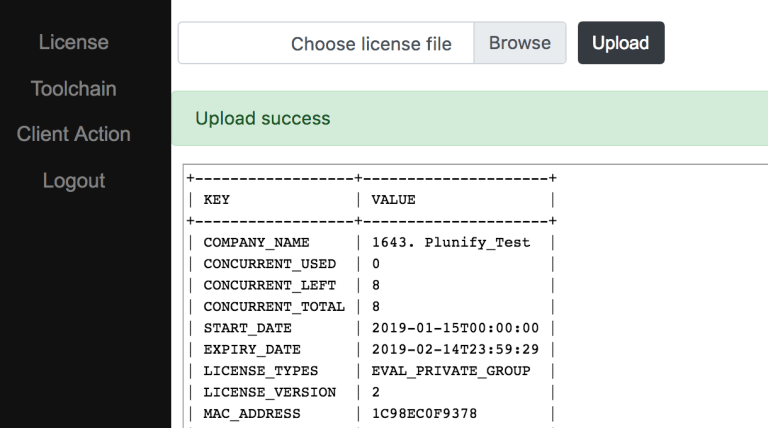
If the license is invalid, an error message will show up, explaining what went wrong.
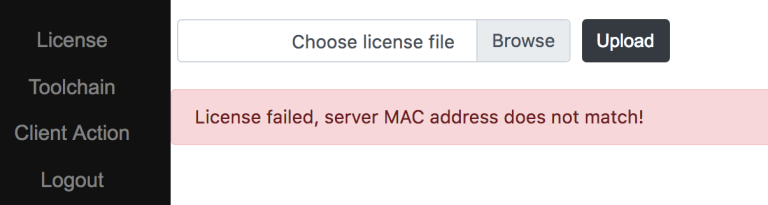
Toolchain Management¶
The Toolchain Management page allows you to add, edit or remove your FPGA tools. At least one toolchain is required for InTime to work in Private Cloud mode. To access the Toolchain Management page, click the ‘Toolchain’ submenu. The resulting page will display a list of configured toolchains. If a tool’s path is accessible by the InTime Server, it will be displayed in green, otherwise in red.

Add Toolchain¶
To add a toolchain, click the ‘Add toolchain’ button. Fill in the necessary information and click ‘Add Toolchain’ to register it.
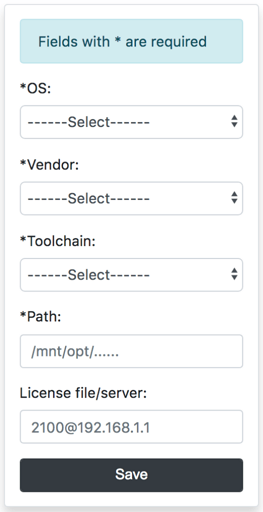
Edit/Delete Toolchain¶
To edit a registered toolchain, click the ‘Edit’ link and modify the details accordingly. Click ‘Submit’ to confirm. To delete a registered toolchain, simply click ‘Delete’.

LSF / SGE / PBS Configuration - Client Actions¶
To use InTime together with LSF (Load Sharing Facility), SGE (Sun Grid Engine) or PBS, additional commands – also known as “Client Actions” – are required. To access the Client Actions page, click the ‘Client Action’ submenu. The page will display a list of registered Client Actions.
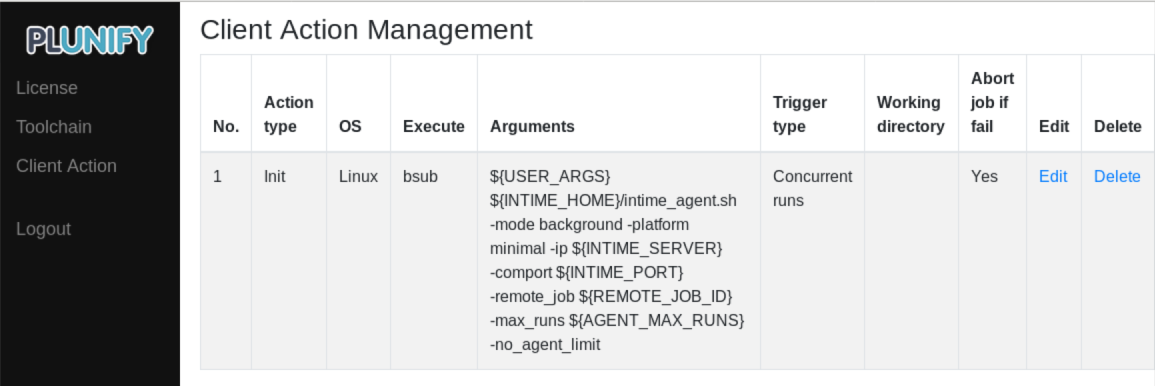
Add New Client Action¶
To add a Client Action, click the ‘Add Action’ button.
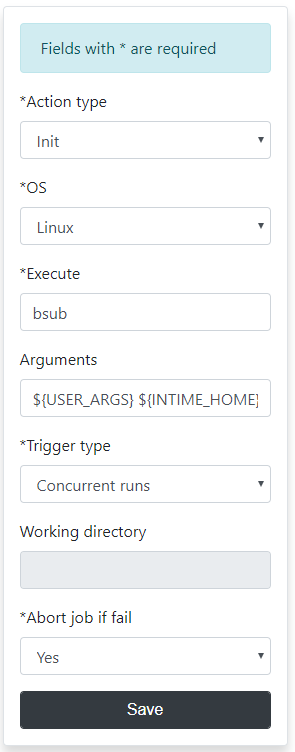
Follow the instructions below to add "Client Actions" for different environments.
LSF¶
Action Type: Init
Execute: bsub
Arguments: ${USER_ARGS} ${INTIME_HOME}/intime_agent.sh -mode background -platform minimal -ip ${INTIME_SERVER} -comport ${INTIME_PORT} -remote_job ${REMOTE_JOB_ID} -max_runs ${AGENT_MAX_RUNS} -no_agent_limit
Trigger type: Concurrent runs
Abort job if fail: Yes
SGE¶
Action Type: Init
Execute: qsub
Arguments: ${USER_ARGS} -sync n -S /bin/sh ${INTIME_HOME}/intime_agent.sh -intime_home /opt/tools/intime -mode background -platform minimal -ip ${INTIME_SERVER} -comport ${INTIME_PORT} -remote_job ${REMOTE_JOB_ID} -max_runs ${AGENT_MAX_RUNS} -no_agent_limit
Trigger type: Concurrent runs
Abort job if fail: Yes
PBS¶
Action Type: Init
Execute: qsub
Arguments: ${INTIME_HOME}/intime_agent.pbs -v INTIME_HOME=${INTIME_HOME}, IP=${INTIME_SERVER},COMPORT=${INTIME_PORT},REMOTE_JOB=${REMOTE_JOB_ID}, MAX_RUNS=${AGENT_MAX_RUNS}
Trigger type: Concurrent runs
Abort job if fail: Yes
Edit Client Action¶
To edit a registered Client Action, click the ‘Edit’ and modify the corresponding toolchain. Click ‘Submit’ to confirm.
To delete a registered Client Action, simply click ‘Delete’.